Hi, Bloggers!
Ketemu di artikel baru lagi perdana di bulan September nihh. Semoga kita semua sehat selalu ya dimasa pandemi ini, aamiin.
Kali ini gua mau share cara menambahkan widget di iOS 14 dan membuat homescreen iPhone kalian lebih estetik dan menarik pastinya.
Jadi di tutorial kali ini kita ga perlu aplikasi tambahan, cukup pake aplikasi Shortcuts yang ada di iOS 11 hingga iOS 14. Buat yang kalian pake iPhone yang masih di iOS 13 atau iOS 12 atau iOS 11 masih bisa kok bikin tampilan homescreen iPhone kalian menjadi beda.
Bosen kan sama tampilan iPhone yang gitu2 aja? Apalagi ga ada theme launcher di iPhone, ga kyk Android yg gampang ganti2 tema dengan mudah. Nah, dengan mengganti tampilan homescreen iPhone kalian pasti akan merasa baru dan mengurangi rasa bosen. Ini dibawah contoh homescreen iPhone yang udh gua bikin kemarin
Jadi di tutorial kali ini kita akan mengubah tampilan icon aplikasi di iPhone sesuka kita pake foto apa aja. Terserah kalian bisa pake foto apapun pokoknya.
Nah, buat yang penasaran ikutin terus langkah2nya dibawah ini:
1. Langkah pertama wajib cari foto/gambar yang mau dijadiin icon dari aplikasi di iPhone kalian. Kalian bisa cari di Pinterest dengan keyword "icon app", atau kalo kalian mau coba pake icon app yang udah gua kumpulin lengkap, kalian bisa download disini
2. Kalo gambar buat icon app udh siap semua, kalian buka Shortcuts di iPhone kalian lalu klik icon + (tambah) kemudian pilih + Add Action
3. Lanjut pilih Scripting, kemudian pilih Open App, lanjut klik Choose
4. Kemudian pilih satu per satu aplikasi yang mau dijadiin shortcuts dan diubah icon aplikasinya. Misal contoh pilih aplikasi Widgetsmith. Lalu klik tanda titik tiga di pojok kanan atas
5. Lanjut isi nama sesuai dengan aplikasi lalu klik Add to Home Screen, kemudian klik icon app dan pilih Choose Photo
6. Lanjut pilih foto yang mau dijadiin icon dari aplikasi tersebut, kemudian atur size dan klik Choose kalo udh pas
7. Kemudian klik Add di pojok kanan atas, tunggu sampe berhasil Added to Home Screen dan pastiin udh muncul di homescreen
8. Shortcut tadi kan jd kyk pemberi jalan atau akses buat membuka ke aplikasi aslinya, nah aplikasi yang asli biar ga nyampah di homescreen, kita bisa hide dari homescreen ke App Library. Jadi aplikasinya cuma ilang dari homescreen tp ga ke uninstall, tersembunyi di App Library tujuannya biar ga terlalu banyak aplikasi di homescreen utama. Caranya hold atau tahan aplikasi, kemudian pilih Remove App, lalu pilih Move to App Library. Jangan klik Delete App yaa
Nah, icon app udah jadi. Tinggal kalian lakuin cara tersebut berulang kali ke semua aplikasi atau beberapa aplikasi aja yang mau diubah icon app nya. Kalo udah, lanjut bikin widget. Bikin widget khusus di iOS 14 yaa, dan sebenernya ini gampang kok caranya. Langsung aja cek dibawah ini cara menambahkan widget di iOS 14 yaitu:
1. Hold di layar homescreen yang kosong, lalu klik tanda + di ujung kanan atas. Lanjut pilih jenis widget, misalnya gua pilih Maps
2. Nah ada 3 jenis widget, yaitu ukuran kecil (1x1), ukuran sedang (3x1) dan ukuran besar (3x3). Kalian pilih aja bebas mau yang mana. Kalo udah klik Add Widget
3. Terakhir tinggal atur dan susun layout homescreen kalian deh mau gimana bebas
Gampang kan caranya? Yang penting kalian sabar kerjain satu per satu tiap aplikasi wkwkw. Sekian artikel kali ini semoga bermanfaat buat kalian semua yang belum tau jadi makin tau. Sampai jumpa di artikel selanjutnya!
Salam, Bloggers!



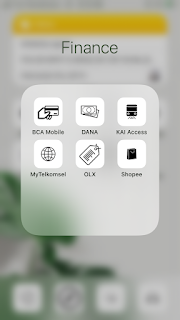







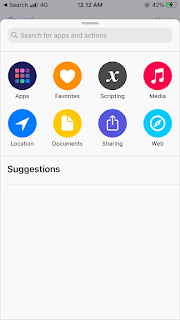



















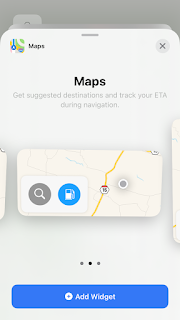


artikel bagus sangat bermanfaat. saya juga ingin berbagi informasi yang lain, silahkan dikunjungin : http://news.unair.ac.id/2021/07/30/simak-pentingnya-digital-marketing-dalam-mengembangkan-startup/
BalasHapus